Roto/Catch up - Day 167
- Jessica Lamb
- Oct 4, 2022
- 2 min read
Tuesday 4th October 2022
So for the first hour of today I was doing the last little bits of my shot and submitted it for render. The rest of the day I have been continuing on with writing up notes and blog posts. I also catches up on college that I missed last week of water simulations. I also caught up with the silhouette training session.
Water simulation - Grid in Houdini plug it in a ocean evaluate - what to use to visualise the ocean. Also plus but separate from everything else ocean spectrum. This is a data field that represents different properties and edit the waves. Spectrums are FFT that would distort the grid. You can have direct bypass which can edit the waves and make it stronger. Use the scatter node to get different directions of the waves.
Silhouette training - open nuke from shotgrid, shotgrid load shot and new file and file save. Load in plate. Bring in roto template from tools. Bring in silhouette node and put source onto the place. Copy name of the shot you are on and press Q. Open silhouette interface, name it (Plate type_Shot name_v001) make sure it's saved into the right file. Separate one for script the shapes in a silhouette file. Make sure you click roto if doing roto and doing it in float 16 bit. Make sure you are in right workspace A.K.A roto workspace. The controls are similar to nuke. There are 4 Outputs. 1 - main output - calculates all the channels constantly a bit slow. 2 - foreground - its faster than 1 as it only caluculates foreground. 3 - Multiple outputs - plug in multiply outputs to see all of them. 4 - comp output - shows the alpha of the whole shot. Shift + T for tracker on roto node. You can use onion skinning for roto. Rotate tool May accidentally come on but you can switch it off at the top. There are different colours at the top and they represent the different colour channels. Your roto shows up in the object list. Move the layer list around and you can move it into other layer lists. There are the different nodes down at the bottom. R - selects points. T - selects shape. Right click for more options once selected. Press 1 then press A to see a colour overlay. You can change the opacity of the overlay at the top. To get rid of the outline of the shape press 0. Press A again to see the alpha of the shape. Press 4 to see the premult version of your roto. The timeline is like the dope sheet in nuke. Opacity and motion blur for the shape of roto is in the object list may need to scroll down. For motion blur best to set samples to 16 in motion blur but for rendering always put it at 64. This will sort out the banding issues. Transform to move the box using motion blur. Render to nuke. You can use a lesser mocha for tracking in silhouette.
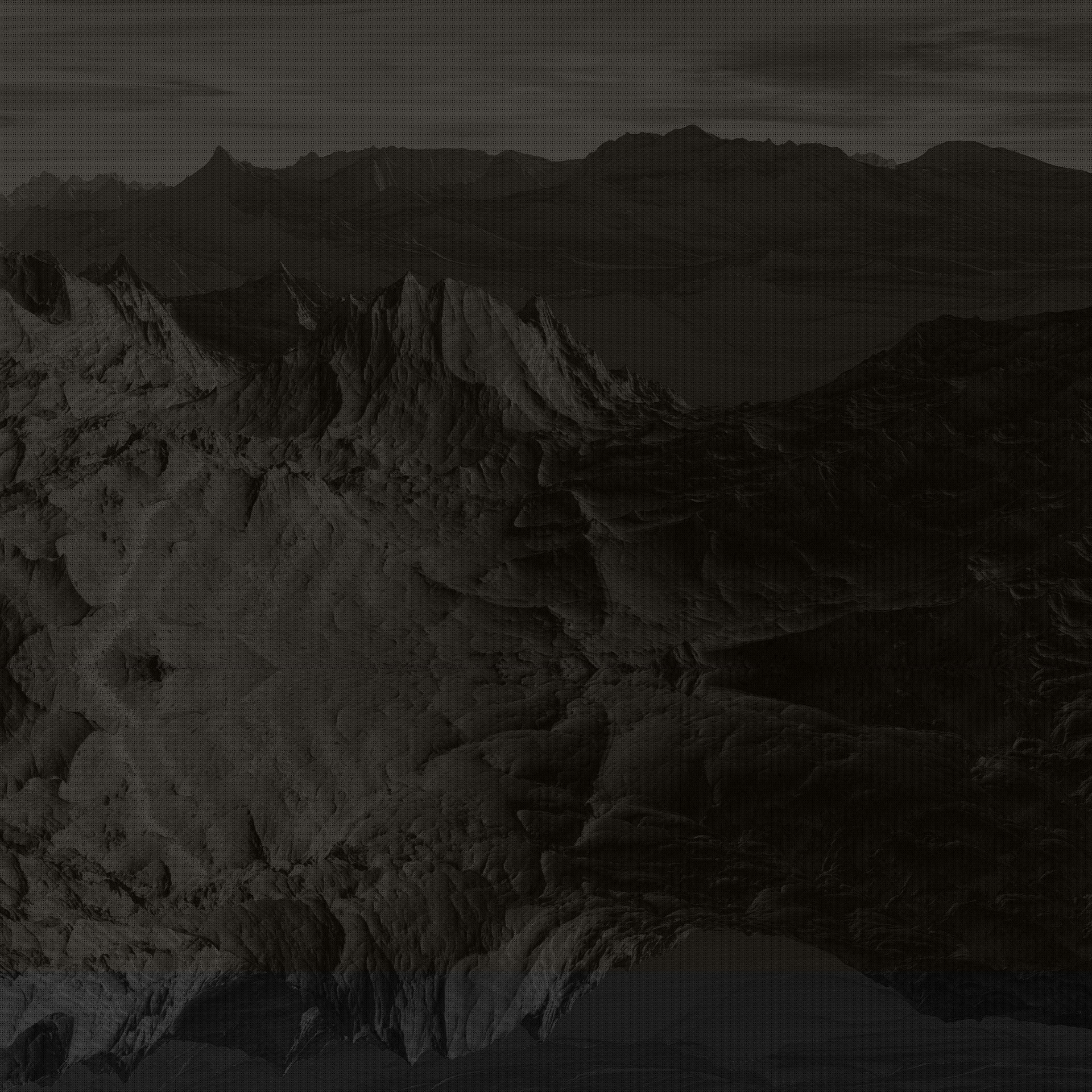




Comments